イラストレーターで文字を編集する方法の基本は3パターン イラストレーターで文字を編集するには どんな方法があるのでしょうか? テキストツールを見てみましょう。 br num="2″ 6種類ありますが 上の3つが 横組み で 下の3つが 縦組み でフォトショップ CC レイヤーをまとめて移動 移動できないレイヤーについて説明しています。「ウィンドウ」→「レイヤー」をクリックして「レイヤーパネル」を表示させます。移動したいレイヤーをマウスでドラッグします。複数のレイヤーをまとめて移動するには・・・フォトショップの イラストレーターまとめ: 「Mika Pikazo」さん Twitter:Mika Pikazo 3日目西4b まず最初はミカ ピカゾさん。 19年伸びたVouTuber輝夜月のキャラクターデザインを担当されている方です。 カラフルな色使いと女の子の表情が本当に素敵なイラストレーターです。
三報社印刷社員の勉強部屋 Illustratorの複数のアートボードを設定
イラストレーター まとめて移動
イラストレーター まとめて移動- Illustratorの選択系ツールをまとめて理解する イラストレーターでのパスを組み合わせてデザインしていきます。 パスを描画系ツールで作るだけでなく、選択系ツールで移動したりもします。 どのようにパスを選択するかによって、移動や変形などの結果はまったく違うものになります。 だから、選択系ツールの個々の特徴をしっかりと理解し、使いわけるイラストレーターパターンは移動もできる! アドビ認定インストラクター・まきのゆみの Adobeデザインソフト マスター教室
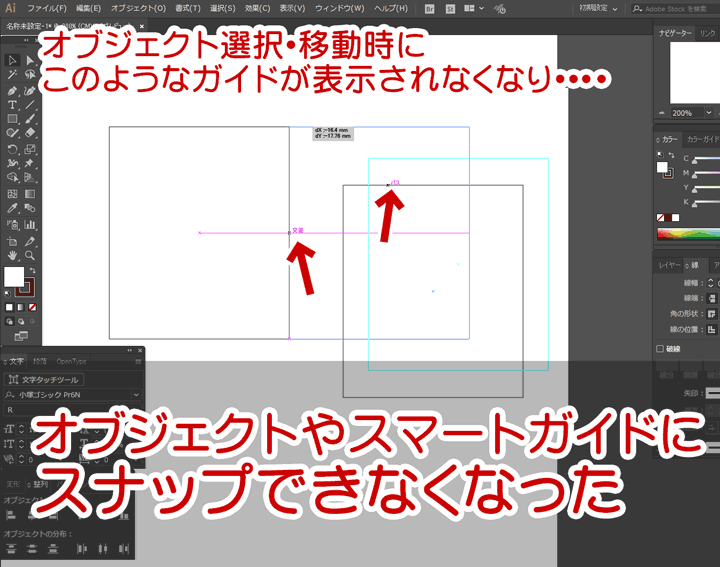



Illustratorでスナップできない スマートガイドが有効にならない時の対処方法 我流 ぼくんちのtv 別館
まとめ というわけでイラストレーター(cs6)で画像やテキストを画面中央に配置する手順を解説しました。 一度覚えてしまえば簡単な事なので、迷う事は無くなります。 間違っても手作業で中央に配置しようとしないで下さいね(笑イラストレーターでアートボードを回転する方法 1 タイトルとURLをコピー 名刺やフライヤーを作る際、縦横のサイズを逆にしてしまったことはありませんか? そんなillustratorでアートボードを回転させたい場合がありますよね。そんなとき簡単にアートボードを回転できる方法をお教えし pixivで人気のイラストレーターをご紹介♪可愛い女の子から風景まで みなさん、pixivで一番投稿作品の多いタグとは何だと思いますか? それは、「オリジナル」です! pixivが07年に開設して以来、「オリジナル」タグでの作品投稿数は、なんと300万件
2 複数オブジェクトを選択後に使える一括操作を紹介 21 コピー & ペースト; ホーム » アドビ » Illustrator 現在のレイヤーへコマンドで、異なるレイヤーにあるオブジェクトをまとめて移動する この記事は鷹野雅弘によって執筆されました。 公開日:08年9月15日、更新日:11年1月 2日 ツイート 異なるレイヤーにある複数のオブジェクトを、あるレイヤーにまとめたい場合、どのように作業されていますか? これまで私は次の Illustratorのレイヤー移動のショートカット Illustratorのレイヤーにオブジェクトが入っていて「レイヤー1」から「レイヤー2」に選択しているオブジェクトだけを移動したい。 そんな場合は「オブジェクト」を「切り取り」して、ペーストしたいレイヤーをクリックで選択してから「ペースト」するという ショートカット でも可能です。
Adobe Illustratorの使い方 便利な小技ツイートをまとめました いつもIllustratorを使っているけど、意外と知らないテクニックや使いこなせていない機能が多いかも と感じている方はいませんか? 私自身がまさにそうで、イラレを初めて使った日から10年まとめ 今回の拡大縮小と画面移動の操作方法は、 めちゃくちゃ大切な学習項目 です。 是非、何度も練習して、呼吸レベルで無意識にできるくらいまで練習しましょう! ベネッセUdemyでも学習できます 図形などのオブジェクトは移動させることが出来ますので、その方法を説明します。 以下の真ん中の図形だけを移動させます。 ①初めにをクリックし、真ん中の図形をクリックします。 結果、次のように真ん中だけ図形が選択されました。 この後はドラッグして、図形を動かします。 結果は以下の通りです。 次は複数のオブジェクトを移動する方法に
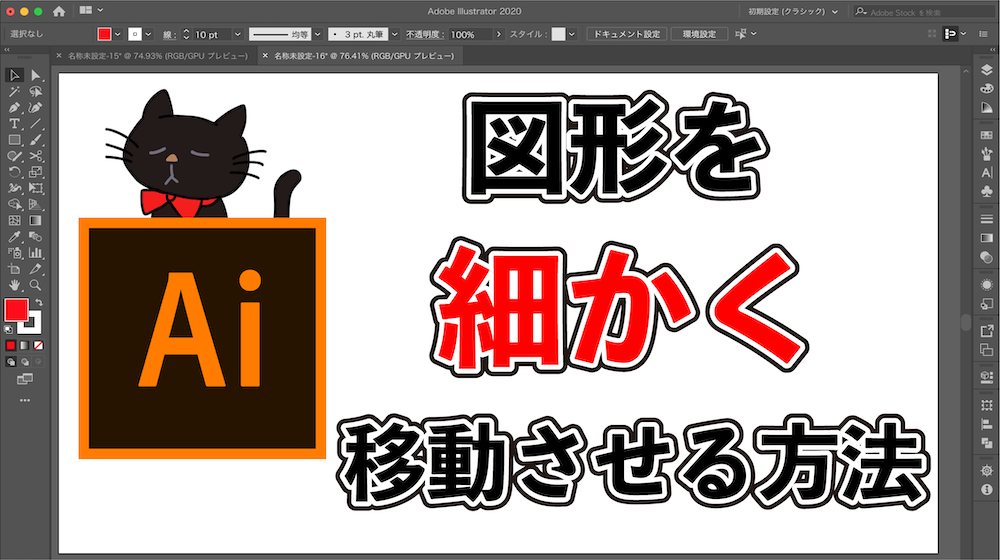



1分解説 Adobe Illustratorで図形を細かく移動させる方法 イラストレーター
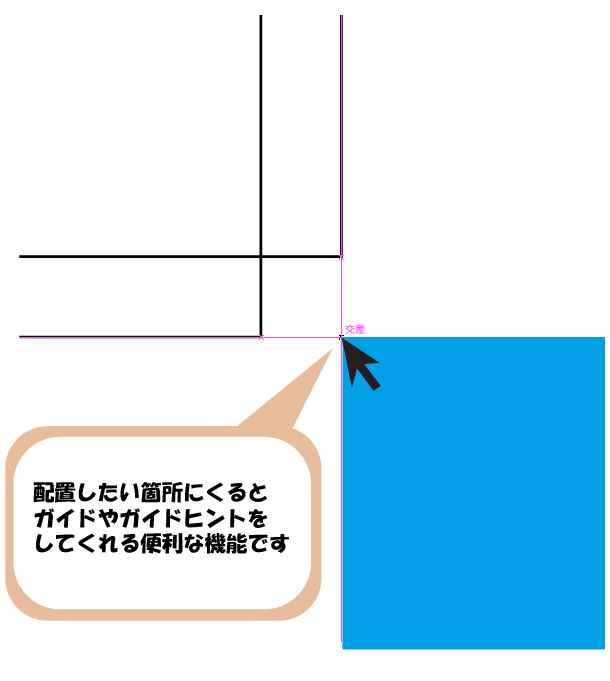



イラストレーターでデータ作成 スマートガイドを使ってラクラク移動 ポスター印刷のプリオ
1 AviUtl複数オブジェクトをまとめて移動する方法一括操作 11 Ctrl +ドラッグ で複数選択;イラストレーターではアートボード上にオブジェクトを複数配置して作業を行います。 複数あるオブジェクトの中から任意のオブジェクトを移動させたいときは「選択ツール」を使用します。 6つある図形のうちハート、星、四角を移動させてみます。 ツールパネルにあるアイコンをクリックするか、キーボードの「V」を押して「選択ツール」に切り替えます。 イラストレーターでレイヤーを分ける方法 まず前提として 「レイヤー」 と 「オブジェクト」 とは何かを上記画像を見て理解しておいてください。 やり方は簡単で下記の2ステップでできます。 ①新規レイヤー作成 ②作成したレイヤーにオブジェクトを
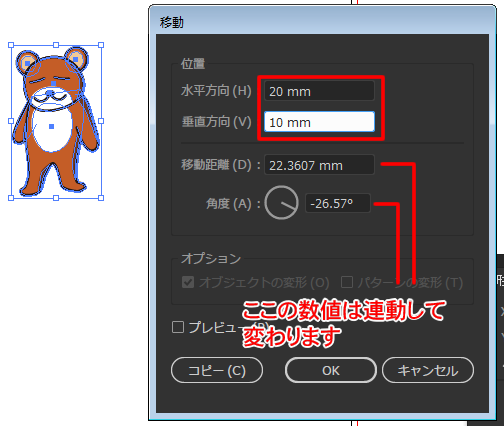



オブジェクトを指定の距離だけ移動させる複数の方法 Illustratorの使い方
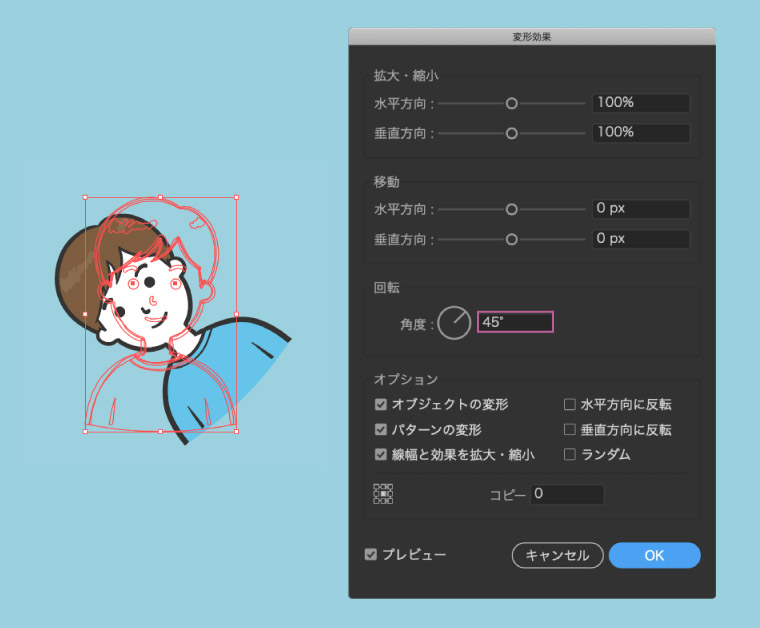



イラレでオブジェクトを円形にそって複製 配置する方法
イラストレーターのグラデーションツールの基本的な使い方 中央の小さい方の円を選択し、移動したい箇所までドラッグします。 これで左上に中心点を移動することができました。 まとめ グラデーションのつけ方について説明しました。グラーデーションをうまく活用することで 最背面に移動のショートカット ⌘Shift Mac CtrlShift Win 最前面に移動のショートカット ⌘Shift Mac CtrlShift Win これでサブレイヤーにあるオブジェクトの重なり順を、ショートカットで整理できます。イラレのレイヤー移動させたいものを選択しカットする まず レイヤー移動させたいオブジェクトを「選択ツール」で選択 します。 次に「 編集/カット 」でクリップボードに選択中のオブジェクトが移動します。 画面上では消えますが、オブジェクトはクリップボードにコピーされています。 この場合は、男性の髪の毛がクリップボードにコピーされているので



3




Illustrator オブジェクトの移動 コピー 削除の仕方 チャプター エイト
イラストレーターの選択・移動ツール まとめ イラストレーターの選択・移動ツールでできること選択・移動・変形・回転 選択・移動ツールでは基本として選択・移動・変形・回転イラストレーターの購入(申し込み)ページへ移動します。 イラストレーターのヘッダーのあるトップページに移動しました このようなヘッダーのトップページに移動します。 ヘッダーのすぐ下の右端に「 購入する 」とという青いボタンがありますので そこをクリックします。 「Creativeホーム > イラストレーターを始めよう > オブジェクトを等間隔に連続コピー Tweet オブジェクトのコピー 等間隔にコピーする 同じものをコピーする 一番左のものだけ作って右にコピー、その行を下にコピーしました。 大きい木と



Illustratorでのレイヤーの整理 新しくレイヤーを作って 選択するオブジェクトを移動する Dtp Transit




Illustrator アートボートの移動方法 Illustratorの使い方
常にこのツールを表示させておきたい場合は、このドロップダウンを切り離すことが出来ます。 ドロップダウンを切り離すには、右の‣をクリックしドラッグすると切り離すことが出来ます。 切り離したツールパネルはドラッグして好きな場所に移動することが出来ます。 ツールパネルの列の操作と同様縦表示、横表示は右上の で切り替えることが出来 藤ちょこさんは鮮やかな配色が特徴的なイラストレーターです。 幻想的な背景や鮮やかな配色が特徴的でキャラクターデザインでよく見かけますね。 年4月4日に 彩幻境 という画集を出しています。 Mika Pikazo 『Mika Pikazo展 全国ツアー』が1月31日から始まります! 🗻⚡️ 全国5都市のパルコを巡る展示会・ポップアップストア 仙台・札幌・名古屋 Adobe illustratorで図形を細かく移動させる方法 Adobe illustratorで図形を動かすと、 移動しすぎることがあります 。 対処法はカンタンです! illustrator → 環境設定 → 一般 を開きます。 一番上の キー入力 の値を下げます。 すると、 図形をちょっと
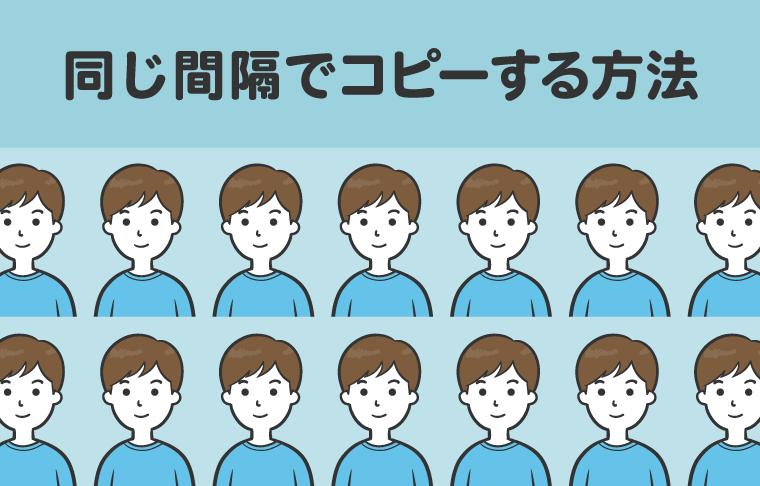



イラレで等間隔に複製 コピー して配置する2つの方法



Illustrator 矢印キーでの移動の距離がおかしくなった時の対処法 ぶちろぐ



0 件のコメント:
コメントを投稿